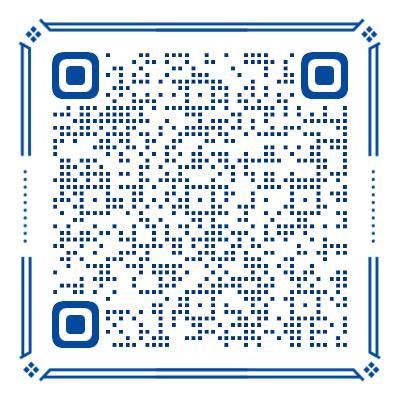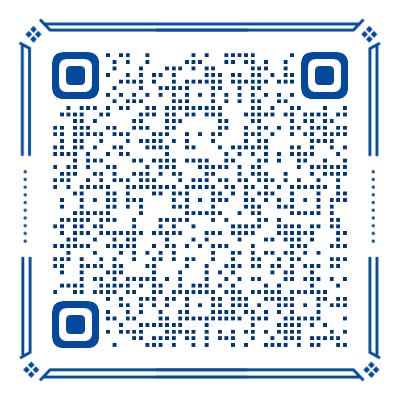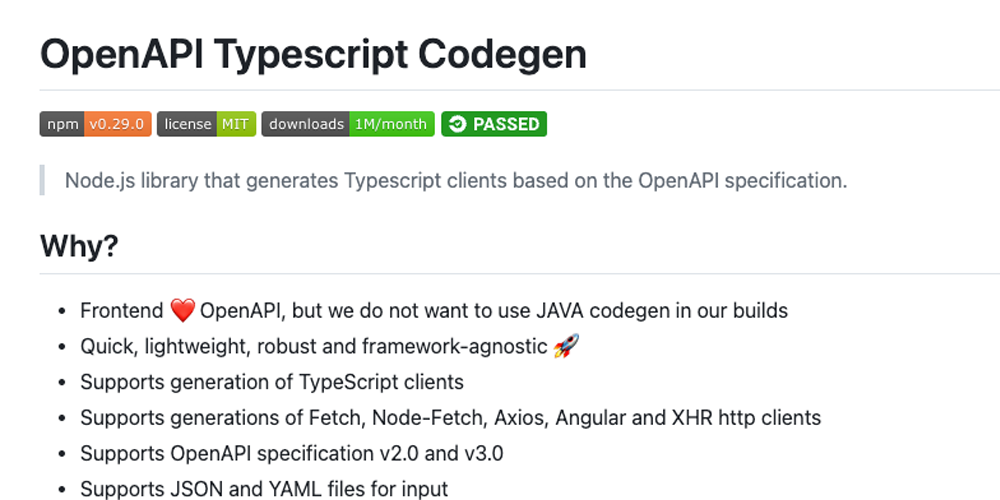Azure学生订阅申请免费服务器

Abstract
通过高校申请的教育邮箱可以在Azure申请免费的服务器虚拟机。Azure提供了免费额度,但虚拟机的设置较多,容易因选择不当导致扣费而影响使用时间。按照文中流程可以实现一年的使用。
如果您喜欢我的创作,可以赞助我。您的支持将帮助我继续创作更多优质内容,感谢您的慷慨支持!
进行学生订阅
申请条件
拥有edu电子邮件地址(国内教育邮箱的地址基本都以edu.cn结尾)
申请流程
1、打开Azure学生订阅的网页,点击“免费开始使用”。
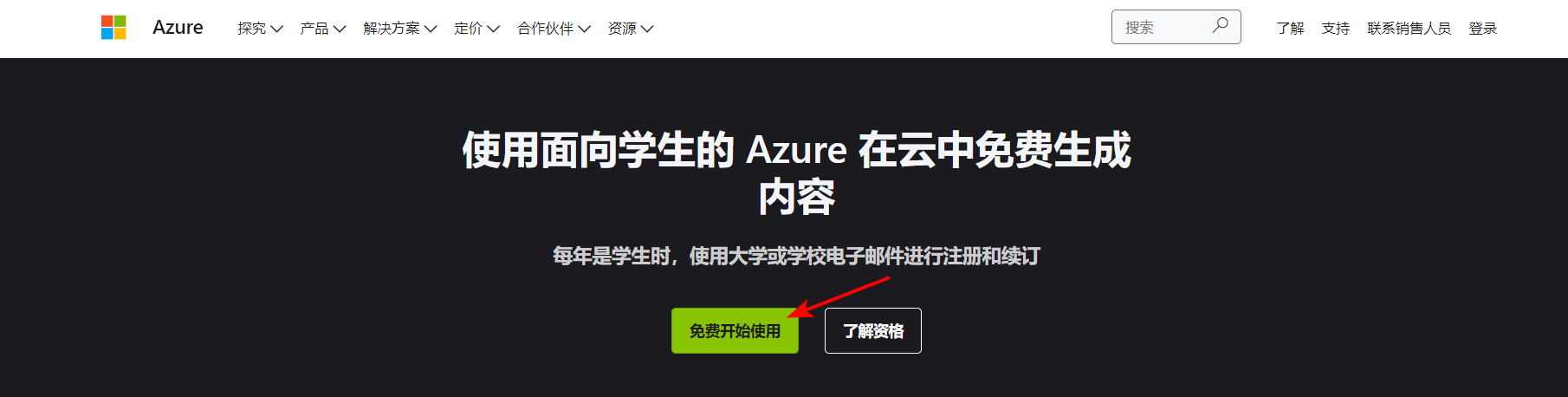
2、登陆你的微软账号。这里的微软账号没有要求,使用个人邮箱注册的账号或者学校邮箱注册的账号都可以。输入自己的电话号码进行验证。
3、验证学生身份。验证方法选择“学校电子邮件地址”,并填写学校电子邮件地址。点击“验证学术地位”后,微软会向你的学校电子邮箱发送一封验证邮件。
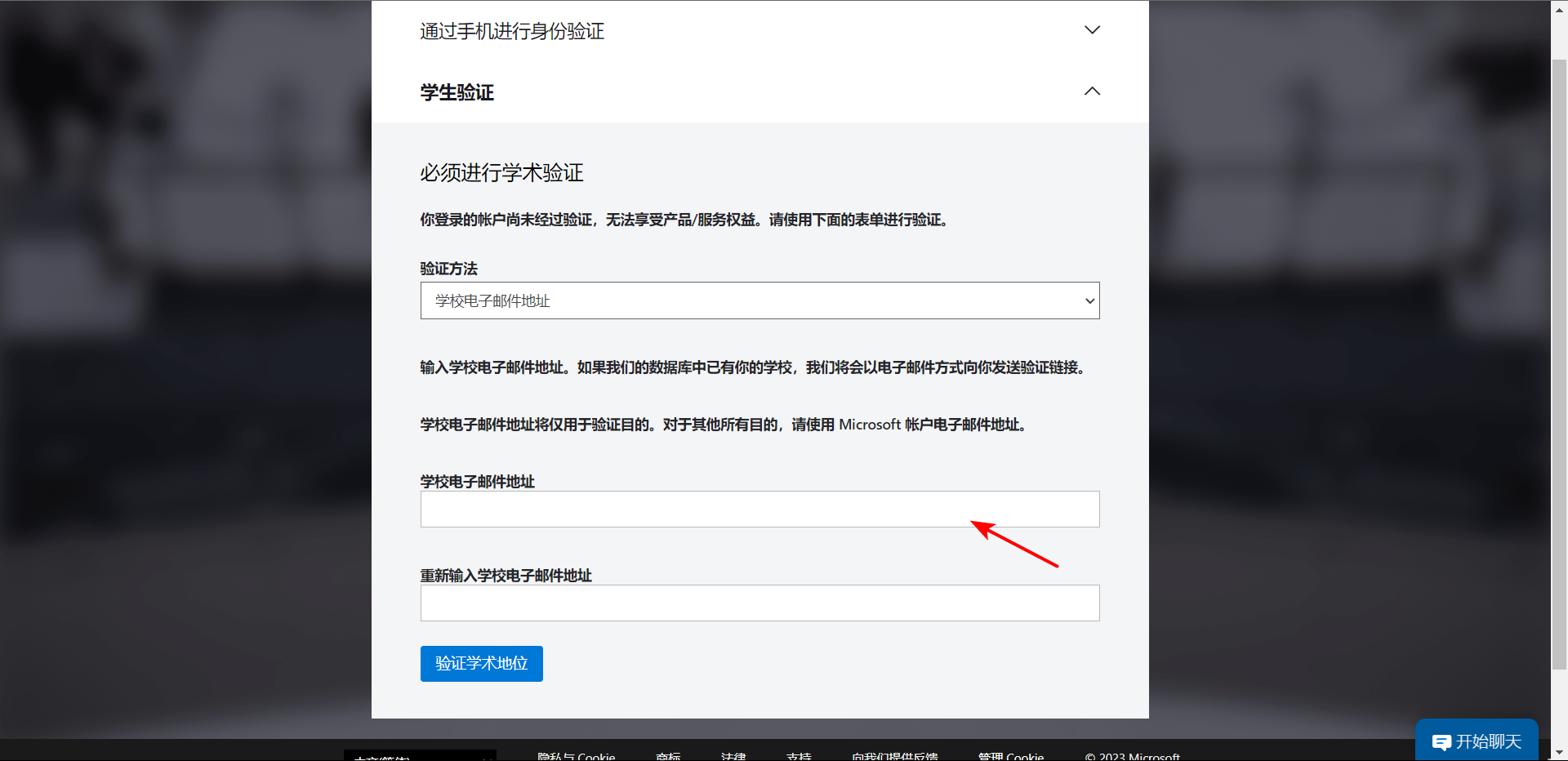
4、打开学校电子邮箱,查看验证邮件,点击邮件中的网址进行验证。
5、填写你的个人资料,之后会显示申请结果。(如果按照提示操作后跳转到Azure门户,则表示申请成功)
创建服务器
1、登录到Azure门户。在首页上点击创建资源。
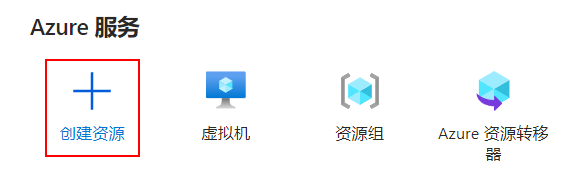
2、在创建资源页面找到虚拟机,并点击创建。
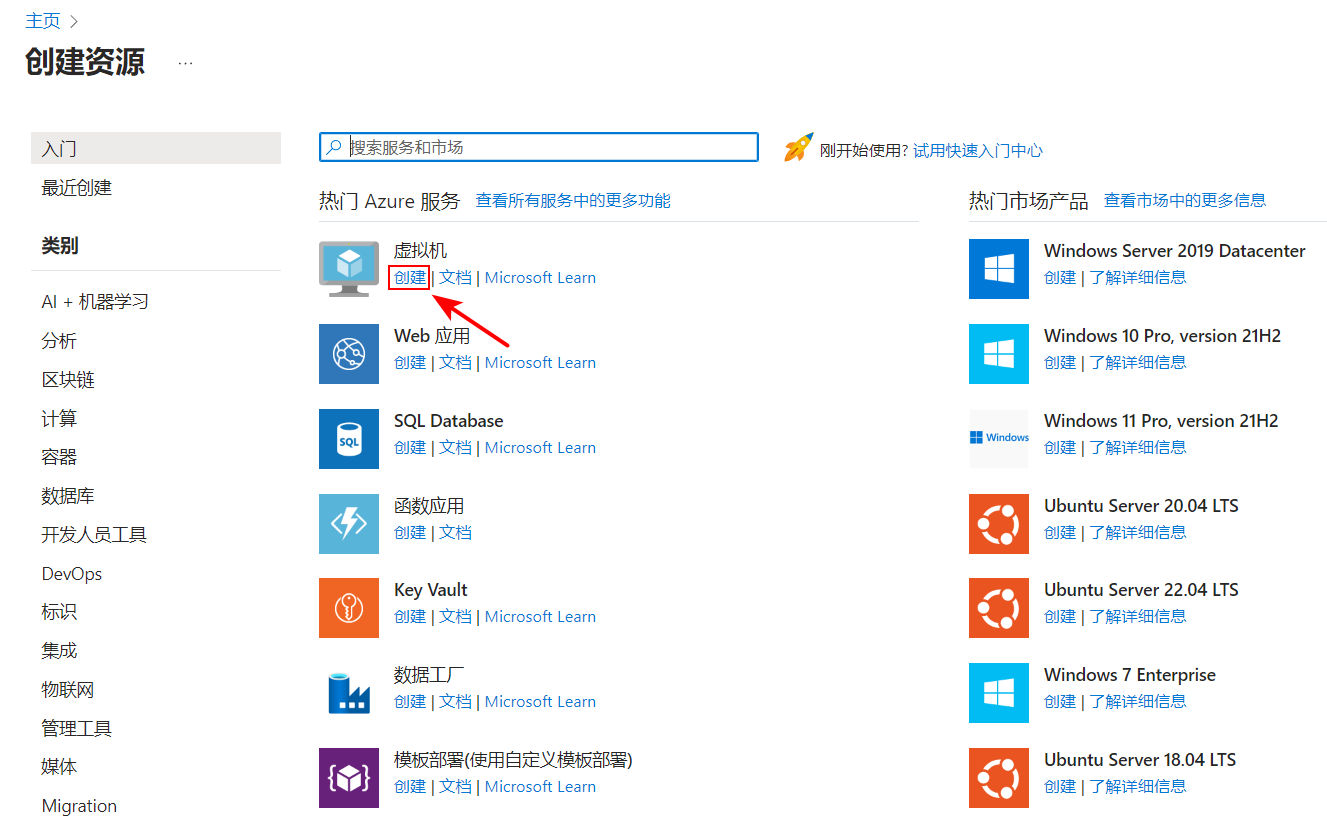
3、接下来进入到虚拟机的基本配置页面。
- 订阅选择“Azure for Students”,资源组新建一个。
区域是服务器所在的数据中心位置,这个选项会影响连接服务器的延时。一般来说,选择周边的国家和地区速度会快一些。你可以在Azure Latency Test这个网站测试你的网络到不同数据中心的延时,也可以看到不同区域选项对应的真实地理位置,比如说East Asia对应的就是香港。
- 如果你想通过服务器使用一些国外的服务,你也可能需要考虑一下服务器的位置。比如说要使用OpenAI的相关服务,就不要选择East Asia。
映像就是服务器的操作系统。Linux系统的发行版众多,主要有Redhat和Debian两大分支。Redhat系下有RHEL,CentOS,Fedara等,Debian系下有Debian和Ubuntu等,除了这两系外还有许多其他的发行版。不同发行版的命令有一些差异,软件包也不同。
映像可以根据你自己的需求选择。我看到网上相关教程比较多的主要是CentOS和Ubuntu这两个版本,这里选择Ubuntu Server 20.04作为示例。
服务器体系架构选择 x64。
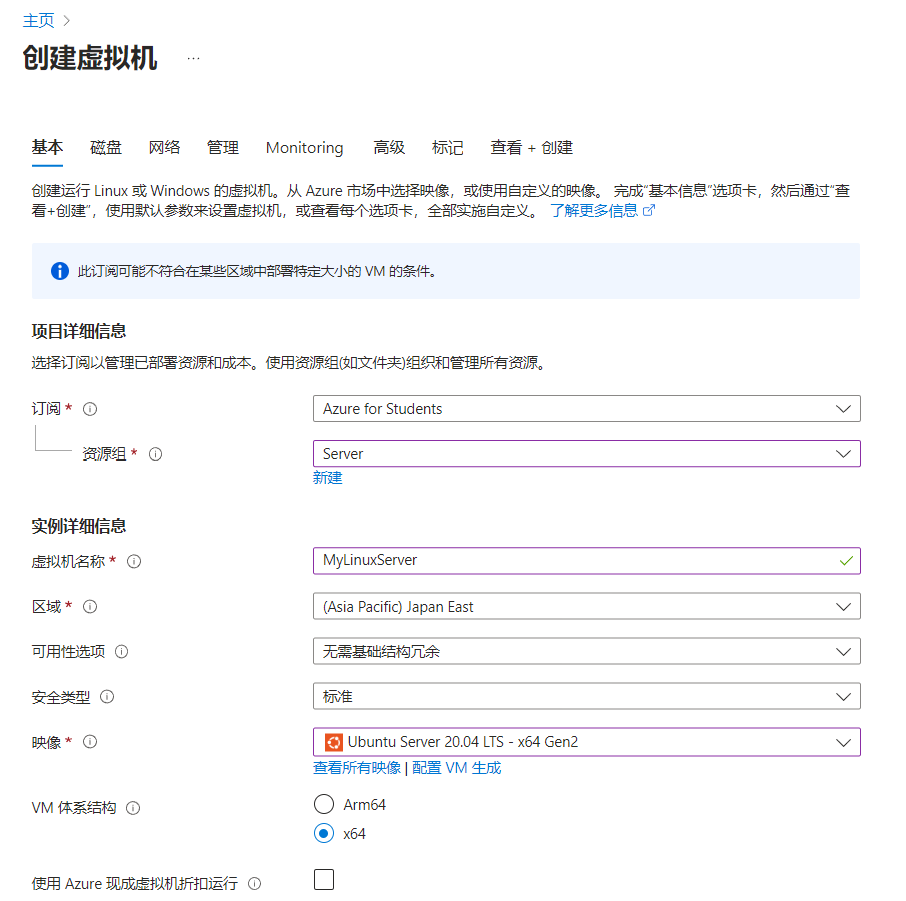
大小这里只能选择B1s这个选项,其他的选项都不是免费的。
身份验证有两种选项,一种是通过密钥文件,另一种是用户名密码。推荐选择SSH公钥。这里设置的用户名会成为Linux系统中的用户名。SSH公钥源选择“生成新密钥对”,密钥对名称会成为之后生成的密钥文件的文件名。
此页面上未提到的其他选项按照图片上的设置即可。设置完毕后,点击“下一步”进入到磁盘设置页面。
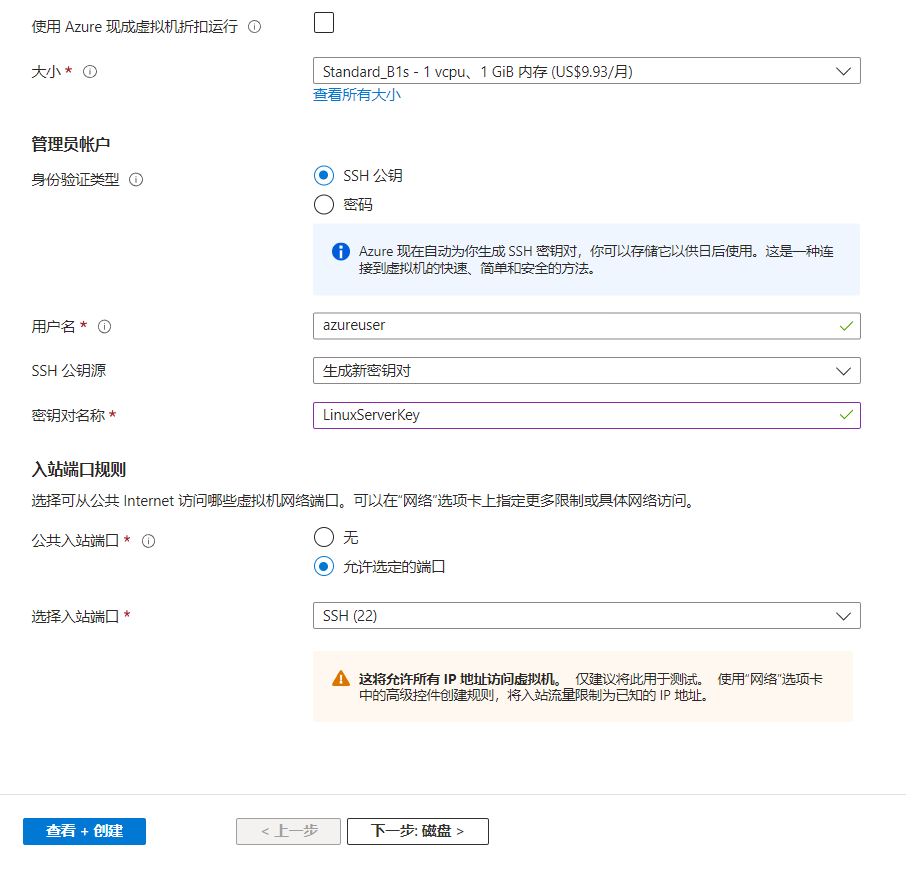
4、磁盘设置中,只需将OS磁盘大小改为“重设大小为64GB(P6)”。其他选项保持默认,然后点击“下一步”,进入到网络配置页面。

5、默认的IP是静态IP,是要计费的而且价格还不低。如果没有特殊需求的话,建议将IP换成免费的动态IP。
实际上选择了动态IP,虚拟机只要不关机IP地址是不会变的。点击公网IP下的新建,在右侧弹出的窗口中SKU选择“基本”,分配选择“动态”。


6、切换到Monitoring配置页面,禁用启动诊断,减少额外的计费。

7、最后点击“查看+创建”,核对各项配置是否正确。主要看大小和OS磁盘大小两项是否正确。
8、确认无误后点击创建。此时会开始部署虚拟机,并下载SSH密钥文件。等待一段时间后,提示虚拟机部署完成,点击“跳转到资源”打开虚拟机资源页面。

至此Linux虚拟机创建完成。
通过SSH连接到服务器
1 | ssh -i .\.ssh\密钥文件名.pem 用户名@公网IP地址 |
第一次连接会询问一个问题,输入yes回车即可。
若输出Welcome to Ubuntu,且最后是虚拟机名@用户名:~$就说明连接成功。